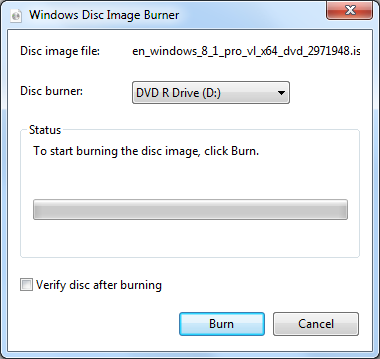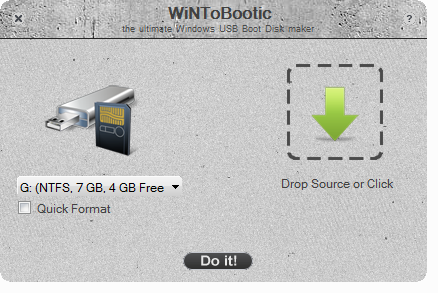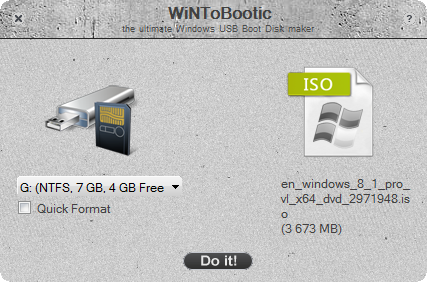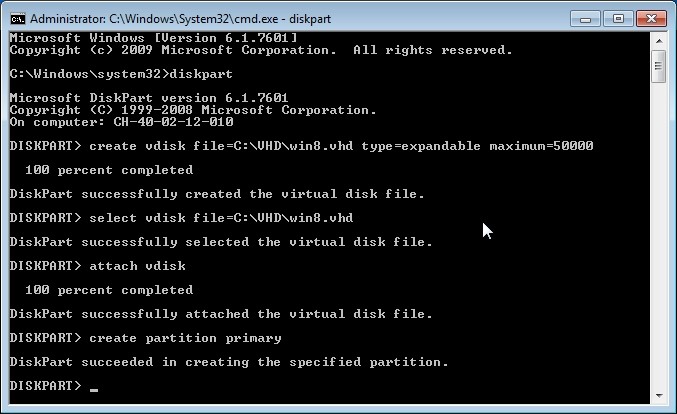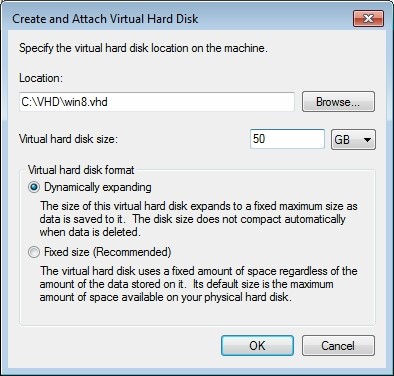The Windows 8 ISO can be converted to bootable media using the Download Assistant, or the Window 7 disc burner utility can be used.
.
Step 1 : Create a Windows 8 bootable media
.
To create a bootable DVD media using Windows 7 disc burner
- Download the Windows 8 ISO.
- Insert a blank formatted DVD into the DVD drive.
- Using Explorer, navigate to the Windows 8 ISO downloaded then double-click the ISO file.
- Click the Burn button on the Windows 7 disc burner utility.
.
To create a bootable USB media using WiNToBootic
- Download the Windows 8 ISO.
- Download WiNToBootic (freeware, portable)
- Plug the USB media then launch WiNToBootic
.
- Select Quick Format, then click Do it!
- Click Drop Source or Click button then browse your Windows 8 ISO file
- Click Do it! to create the bootable media
.
.
Step 2 : Create a VHD on the existing Windows 7 operating system
.
To create a VHD using Diskpart utility
- Launch CMD with administrator privileges.
- Run Diskpart, then execute the following lines :
DISKPART> create vdisk file=C:\VHD\win8.vhd type=expandable maximum=50000
DISKPART> select vdisk file=C:\VHD\win8.vhd
DISKPART> attach vdisk
DISKPART> create partition primary
.
- Then format the new volume (drive). You can use the drive Properties interface to name the drive (optional)
- The VHD is now ready to host the Windows 8 operating system
.
To create a VHD using the Disk Management GUI
- Activate the Computer Management console, select Disk Management and click Create VHD from the Action menu.
- Enter the location of VHD, the size in GBs, and select the Dynamically expanding option. Remember you’ll need 16 GB of space for Windows 8.
.
- The VHD appears on the console. Right-click the VHD and select the Initialize Disk option.
- Once again, right-click the VHD, and now select the New Simple Volume option for the wizard to create, and format the new volume (drive). Use the drive Properties interface to name the drive (optional).
.
- The VHD is now ready to host the Windows 8 operating system
.
.
Step 3 : Install Windows 8 to the VHD and create a dual-boot
Ensure that your PC BIOS is configured to boot from your media (DVD or USB), then plug the media on the computer.
The computer will boot to the Windows 8 installation screen.
Follow the wizard to the Where do you want to install Windows?
Do not select any of the available disks. Instead, type the Shift+F10 to open up a CMD.
Run Diskpart then executes the following lines:
DISKPART> select vdisk file=C:\VHD\win8.vhd (enter the specific location of your VHD)
DISKPART> attach vdisk
DISKPART> exit (then close the command-line window)
Important: After having selected the vhd file, you may have the following error:
Diskpart has encountered an error. The system cannot find the file specified.
This is because the drive letters may be different inside the installer.
For example, C: drive can be E: inside the installer. Load the correct path to fix the issue.
Back on the Where do you want to install Windows?
Click the Refresh icon and the attached VHD will appear.
Select the VHD and then click Next.
Windows 8 will install, and eventually you will be presented with the new-look dual-boot interface.
When the interface first appears, wait until Windows 8 runs. You will then perform the initial configuration of the newly install Windows 8 operating system.
.
.
Step 4 : Perform the initial configuration of Windows 8
- On first run, Windows 8 presents the Personalize page.
Enter a computer name, and select the foreground and background. Click Next. - On the Settings page, you can select express settings, or you can customize your Windows 8 settings. Click the Use express settings button.
- On the Sign in to your PC page, you can sign in using an existing Windows Hotmail or Windows Live account, you can create a new Window Live account to use for sign in, or you can go down the traditional route and create a new Windows 8 local account. Click the Sign in without a Microsoft account option and the Sign in to your PC page refreshes.
- On the Sign in to your PC page, read the page, and then click the Local Account button. Enter your new administrator credentials – just like older version of Windows – then click Finish.
- The Windows 8 Start page will eventually appear – you’re done!
.
The process of dual-booting from another volume is the same as above – you just don’t need to create the VHD, and you would choose an existing partition or drive during the Windows 8 install.
When you perform a clean install to a system which hosts Windows 7 or Vista, the old system is written as the windows.old file to the root drive of the new Windows 8 installation.
.
Configure to boot to VHDX
A native-boot virtual hard disk (VHD) may be added to the boot menu using the BCDEdit tool.
If you are adding the VHD to a computer that already has a Windows 8 installation, you will have to add a boot entry to the menu.
If you are adding the VHD to a computer that is running an older version of Windows, for example Windows Server 2008, you will have to update the system partition using the BCDboot tool, and then modify the boot menu using the BCDEdit tool.
The .vhd file format is supported for native boot on a computer that has a Windows 7 boot environment, but you will have to update the system partition to a Windows 8 environment to use the .vhdx file format.