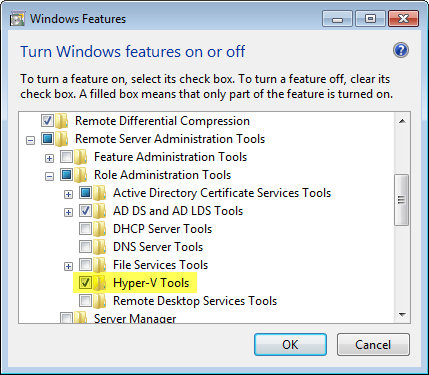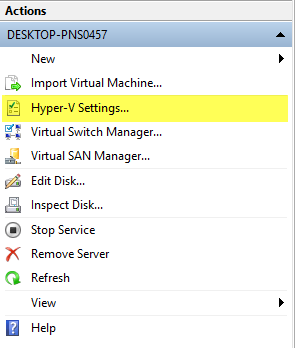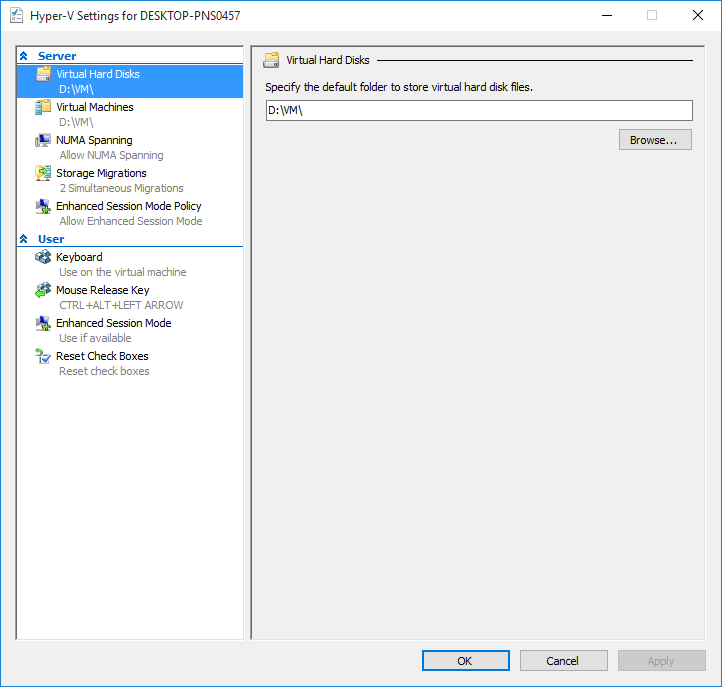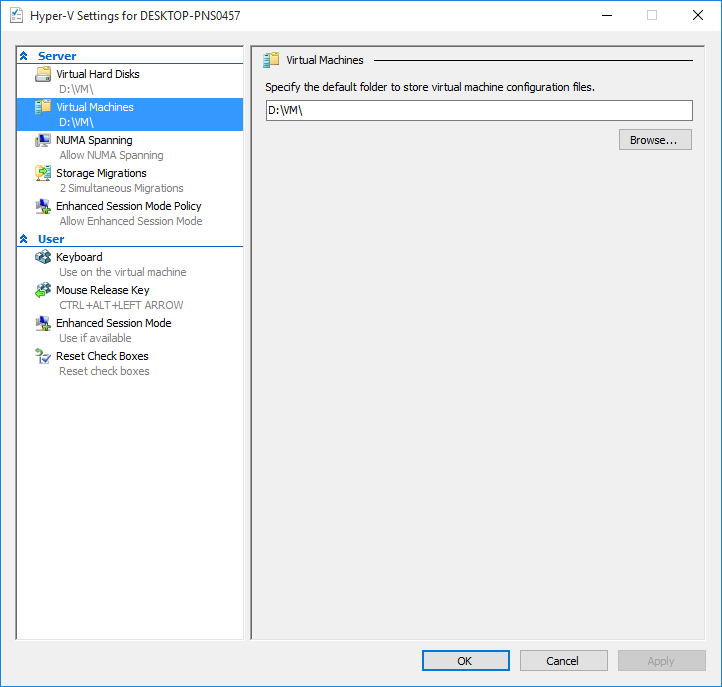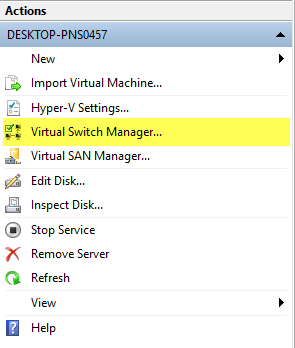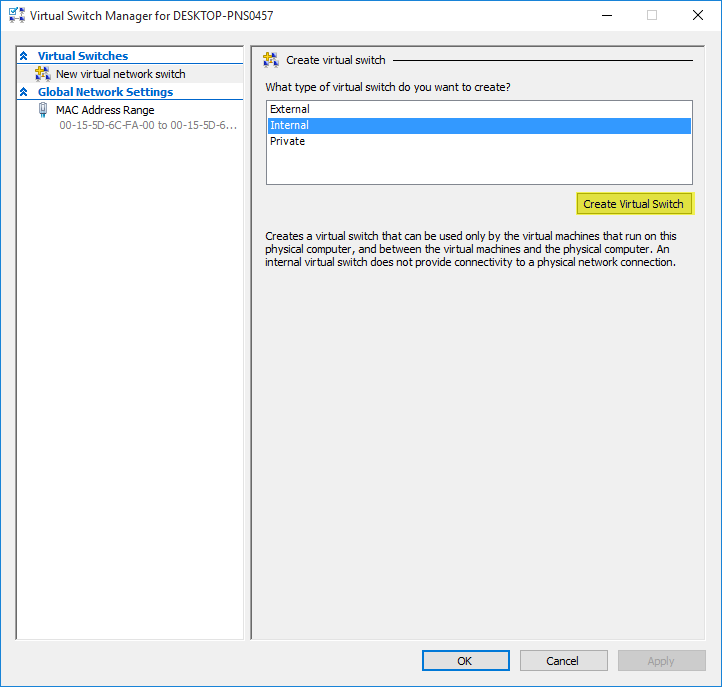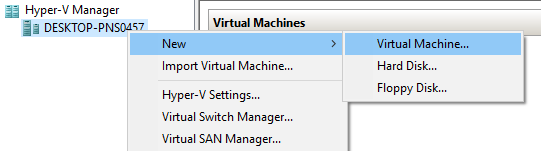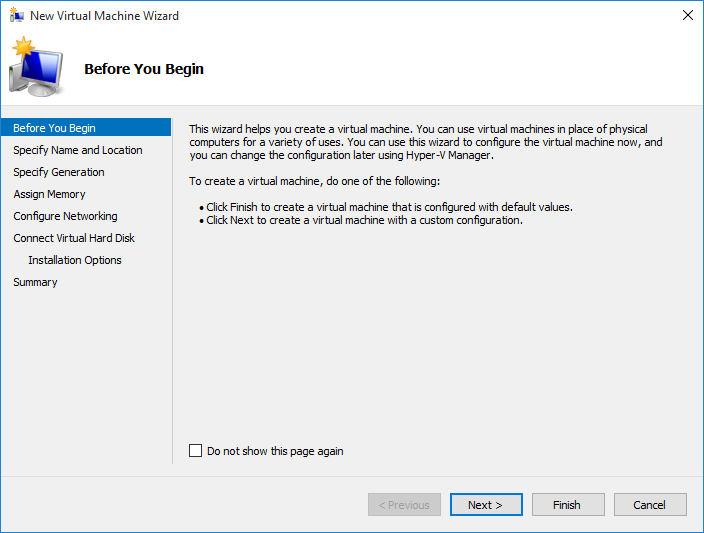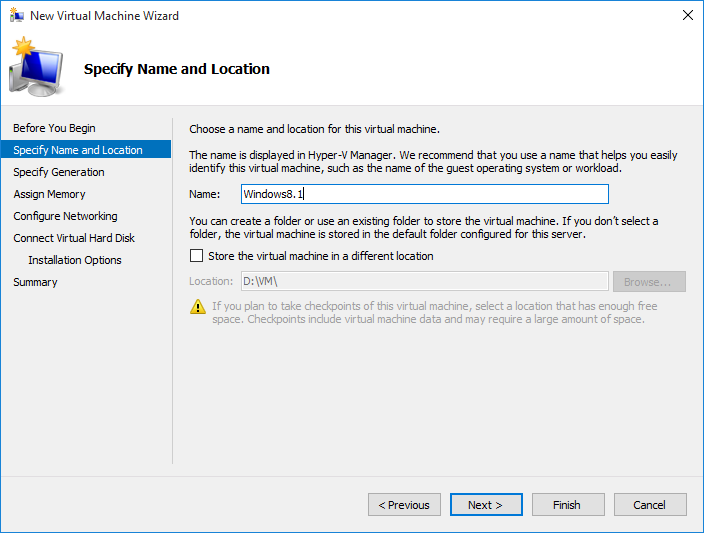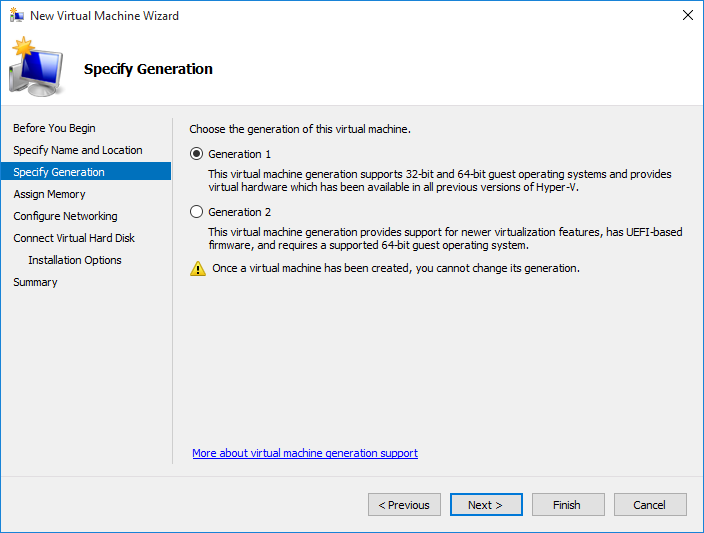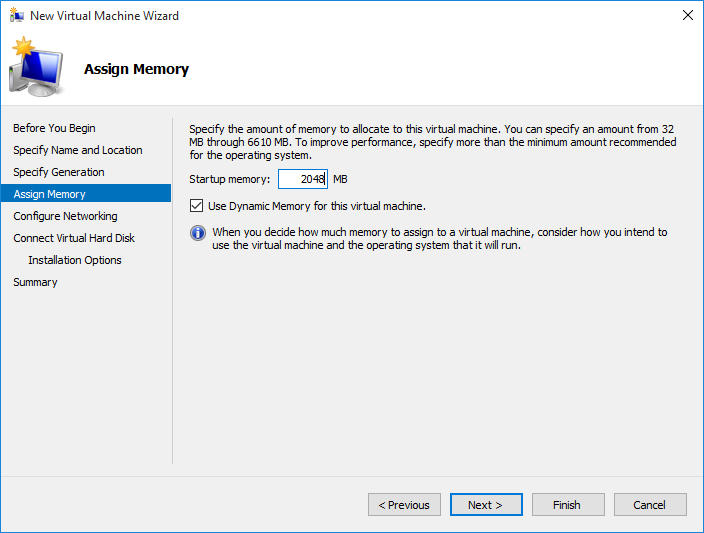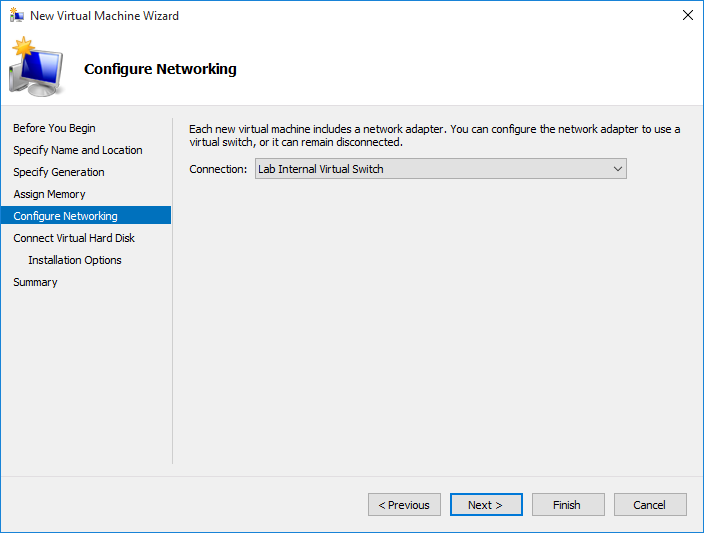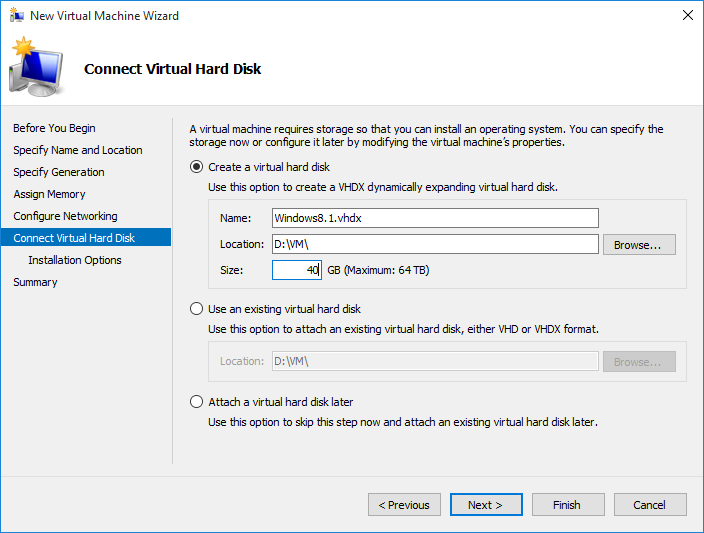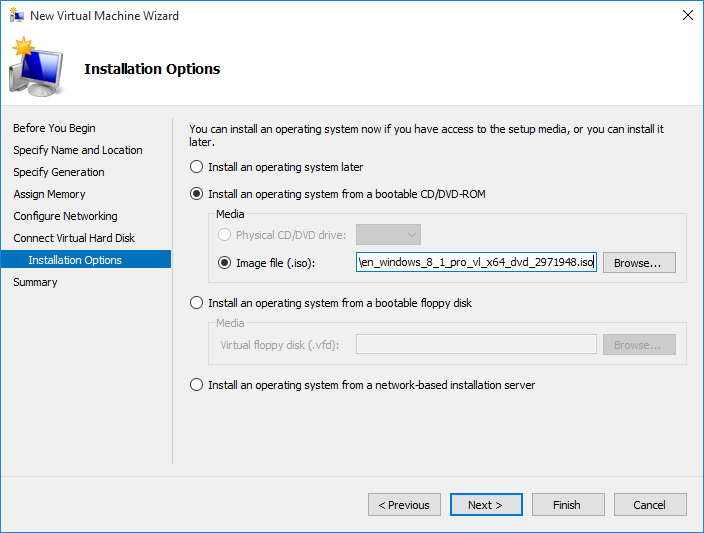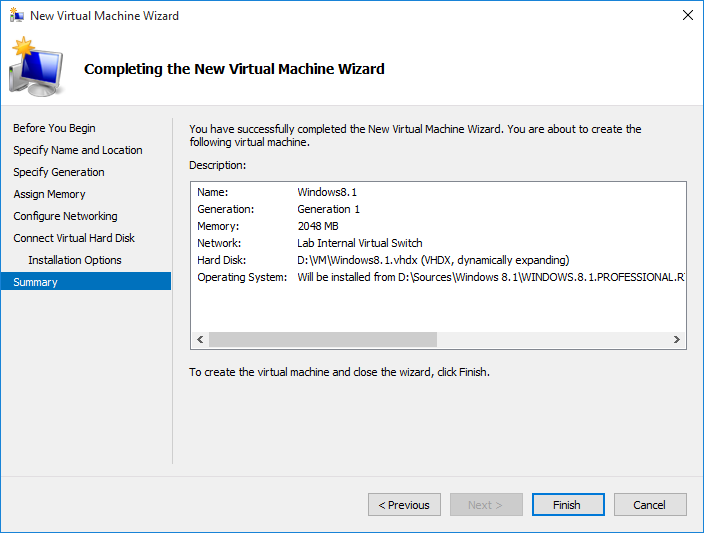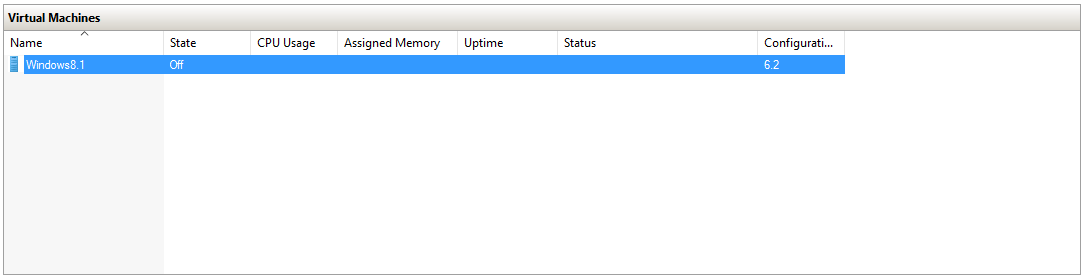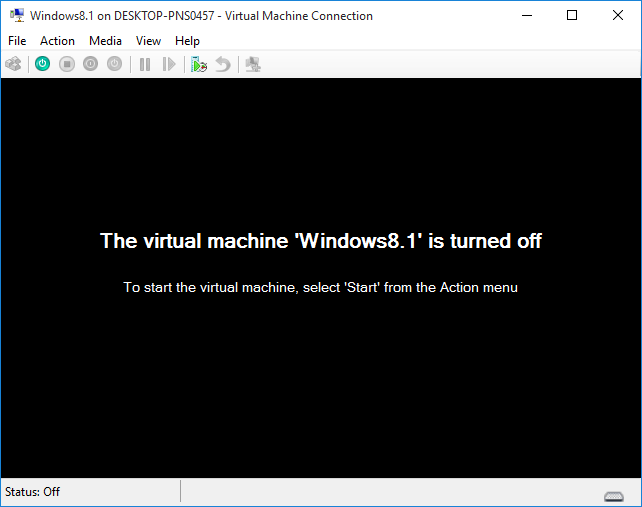1. Activate Hyper-V
Hyper-V is not activated by default on Windows.
To activate it:
1.1 Windows 7
Go to “Add/Remove Programs” and select “Turn Windows features on or off”
- Expand “Remote Server Administration Tools”
- Then “Role Administration Tools”
- Select “Hyper-V Tools”
.
1.2 Windows 8 and 10
Go to “Add/Remove Programs” and select “Turn Windows features on or off”
- Select “Hyper-V”
.
2. Configuring Hyper-V Manager
Launch Hyper-V Manager.
.
2.1 Hyper-V Settings
In the “Action” tab, click “Hyper-V Settings…”
Specify the default folder to store virtual hard disk files and virtual machine configuration files:
.
2.2 Virtual Switch Manager
In the “Action” tab, click “Virtual Switch Manager…”
To allow the host and the guest to communicate through the network, create an “Internal” Switch
.
Name the switch
Apply
OK
.
3. Creating VM
Right-Click the host name > New > Virtual Machine…
Next
.
Name the VM
.
Select the generation according to the needs
.
Assign at least 2048 MB
.
Select the virtual switch created earlier
.
Define the size of the virtual hard drive (for example 40 GB)
.
Browse the Windows ISO file
.
Finish
.
4. Installing Operating System
The new virtual machine appears in Hyper-V Manager
Double-Click on it to launch the console
Click the “Start” button to power it on
The virtual machine automatically boots on the ISO file specified earlier
Install the Operating System…